How to use Discord on mobile to setup voice chat for playing online with your friends
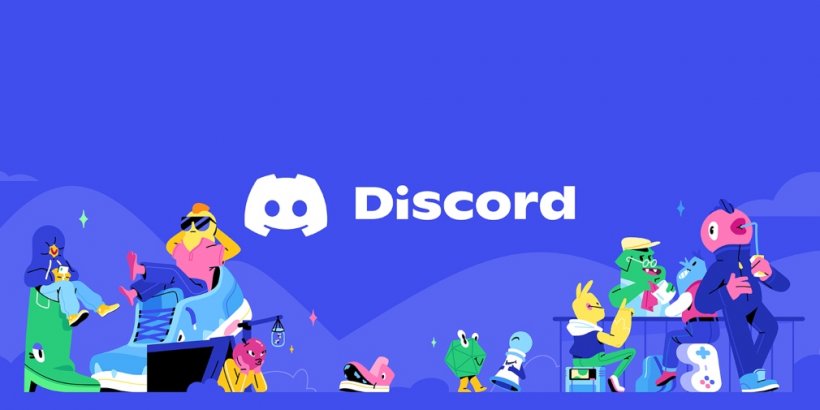
For many, gaming is a social hobby. Whether that's teaming up in a multiplayer title like Call of Duty Mobile or simply having a chat while you both play something singleplayer, it's good to natter with your pals while gaming.
Of course, the former is usually a lot more common since there are plenty of tactical advantages to using voice comms when playing any competitive multiplayer games. It becomes easier to coordinate your efforts and time ambushes in a MOBA or an FPS. Or, if you're less strategically minded, scream “Did you see that?” whenever you outplay your opponent or pull off a headshot from across the map. Both are equally important.
Depending on the game you're playing, it might already have a dedicated voice chat. But there are two main issues with using it. Firstly, if you only want to talk to people you know, then it's not the most private option. Secondly, and most importantly, the audio quality is usually poor compared to what you can get from a dedicated platform, like Discord.

With Discord, you can create servers and dedicated channels depending on your needs. If you have a lot of friends spread across different games, it's easy to create a server for each one. It's not just voice chat that it offers either. You can also talk via text on each server, making it perfect for organising your next gaming session.
Creating a server
Before diving into voice chat, you will need to set up a server. It's incredibly straightforward and can be done by following the steps below:- Tap the hamburger menu on the top left-hand side of the screen.
- In the menu that opens, you will see a green plus. Tap that.
- This opens a menu for creating a server. Choose “Create My Own” and on the following page “For me and my friends”.
- From there, you can name your server and even add an image for some personalisation. Once you've done that, hit "Create Server”, and it's good to go.
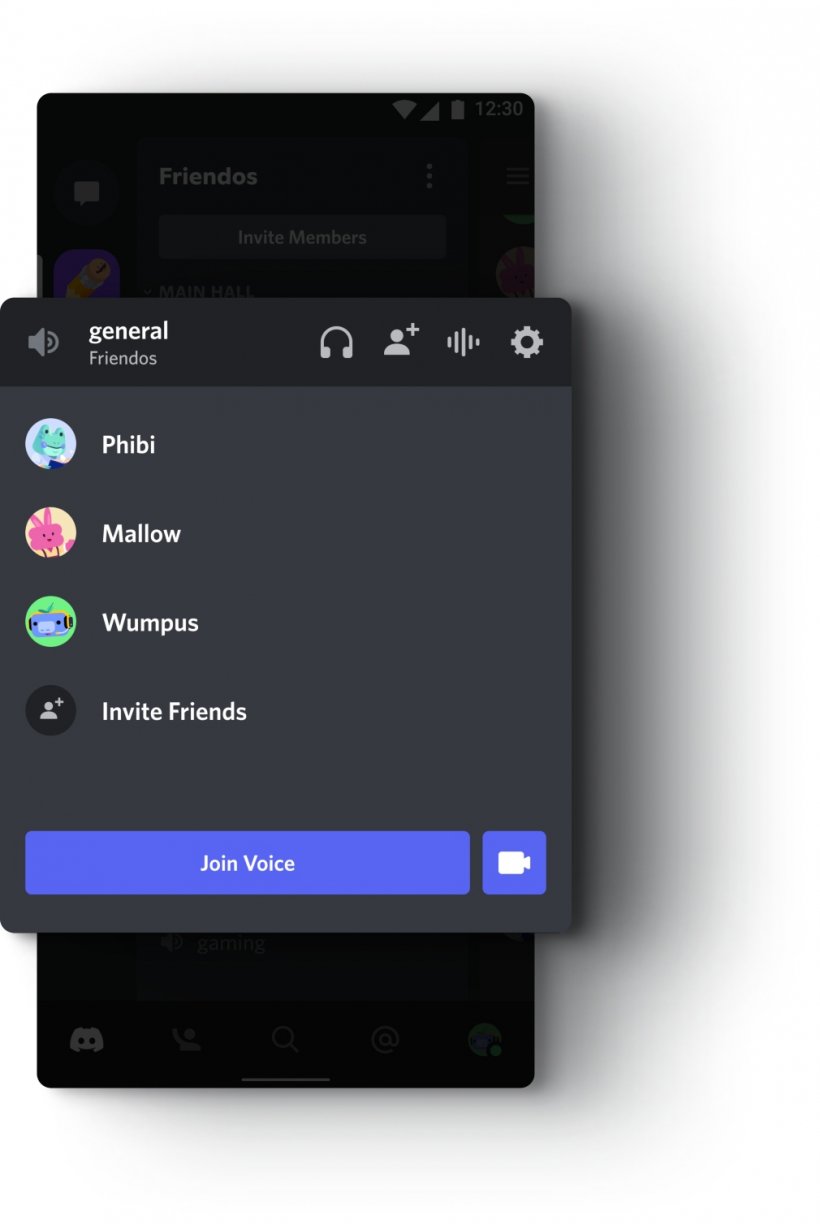
Voice chat
After creating a server, Discord will create a “general” text and voice channel by default. Feel free to add more of them to divide channels into various topics. But the default options are enough to get started. Joining voice chat is pretty straightforward. Follow the steps below:- Select your server and then tap the voice channel you wish to join.
- This will open a new menu. From here, click “Join voice”.
- To leave, tap the icon in the bottom right of a red phone with an X next to it.
